Cyber-e を実行するために必要なソフトウェアのダウンロード・インストール・実行方法をご紹介します。
ウィザードが起動しますので、ほとんどがメッセージ通りに進めていけば問題なく完了します。 |

 |
ソフトウェアのダウンロード 1 |
 |
下記ページにアクセスすると、必要なファイルをダウンロードすることができます。
http://www.cyber-e.jp/install/
・Cyber-e for personal
・Cyber-e X2
・チェックツール
下記イメージの丸印の箇所をクリックするとダウンロードがはじまります。ひとつずつダウンロードしていきましょう。
ここでは「Cyber−e for personal」で説明を進めていきます。
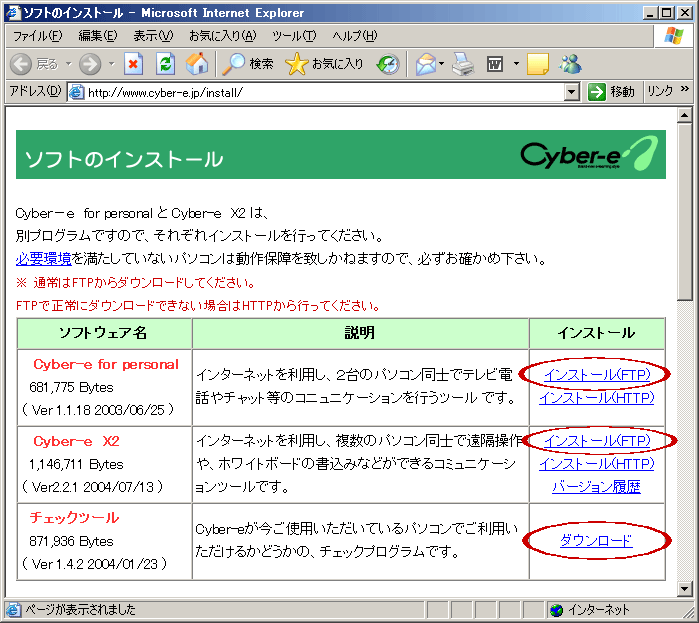

|
 |
ソフトウェアのダウンロード 2 |
 |
「使用許諾条件」に関する情報が表示されます。
ページ最下部の「利用許諾条件に同意する」をクリックします。
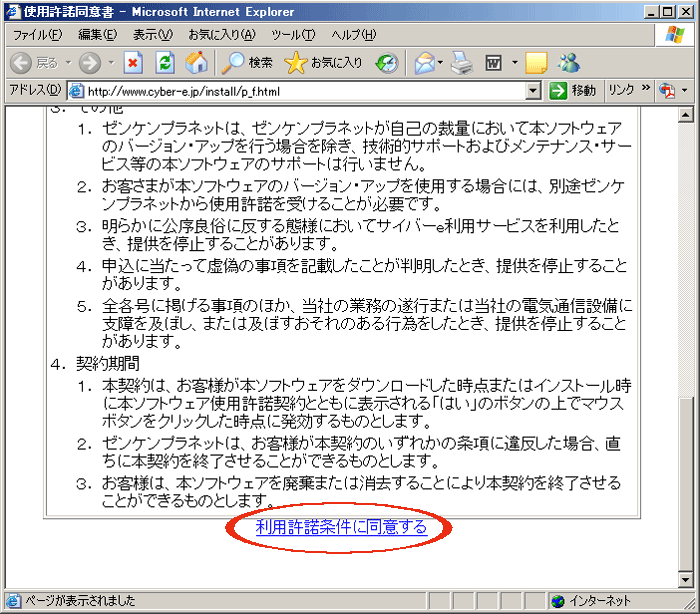

|
 |
ソフトウェアのダウンロード 3 |
 |
「ファイルのダウンロード」ダイアログボックスが表示されます。
「保存」ボタンをクリックします。
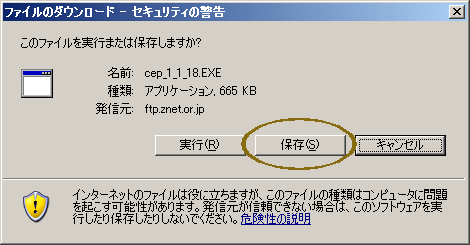

|
 |
ソフトウェアのダウンロード 4 |
 |
「名前を付けて保存」ダイアログボックスが表示されます。
保存する場所を指定して「保存」ボタンをクリックします。
「保存する場所」はどこでも構いませんが、ここでは「デスクトップ」を指定します。
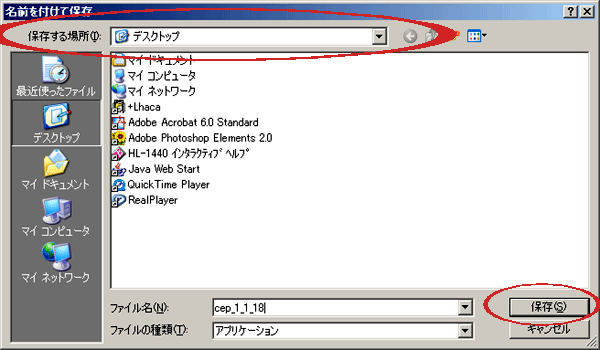

|
 |
ソフトウェアのダウンロード 5 |
 |
「ダウンロードの完了」ダイアログボックスが表示されます。
「閉じる」ボタンをクリックします。
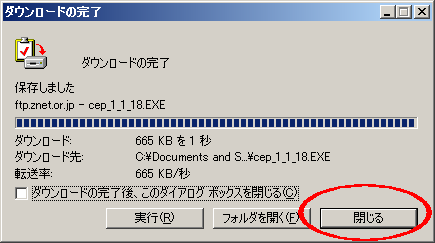

|
 |
ソフトウェアのダウンロード 6 |
 |
「保存する場所」で指定した場所(ここではデスクトップ)に、ダウンロードしたファイルがあることを確認します。
同様にして、残りのファイルをダウンロードしてください。
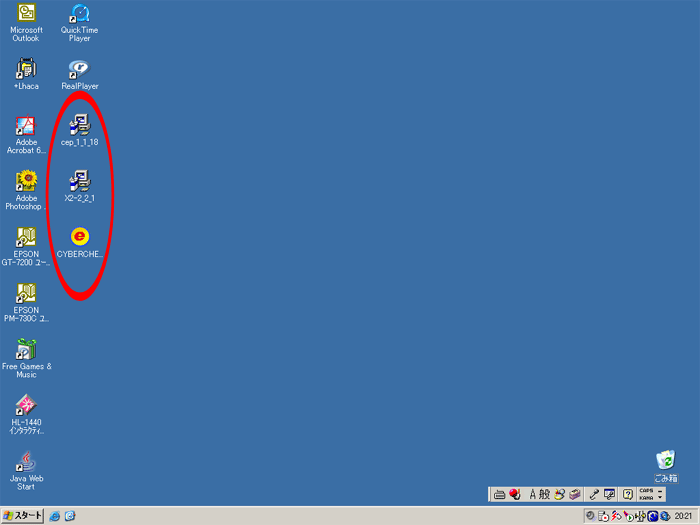

|

 |
ソフトウェアのインストール 1 |
 |
ダウンロードしたファイルのうち以下の2つのファイルをインストールします。
・cep_1_1_18.EXE (Cyber-e for personal)
・X2-2_2_1.EXE (Cyber-E X2)
ファイルをダブルクリックするとインストールを開始します。ひとつずつダウンロードしていきましょう。
ここでは「cep_1_1_18.exe」で説明を進めていきます。
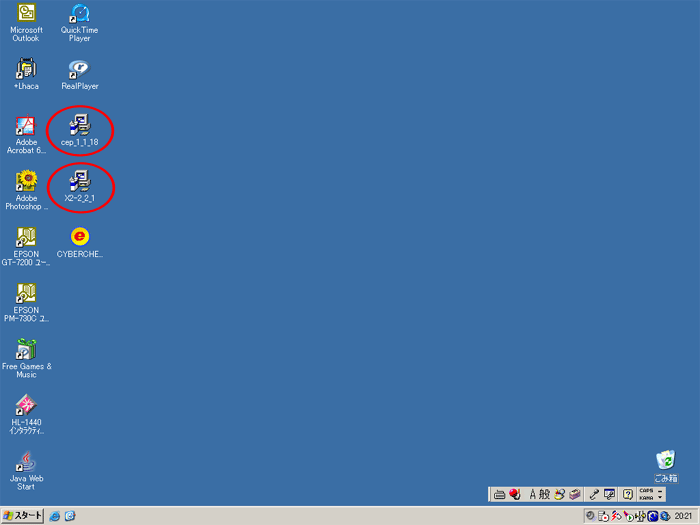

|
 |
ソフトウェアのインストール 2 |
 |
「ようこそ」ダイアログボックスが表示されます。
内容を確認して、「次へ」ボタンをクリックします。
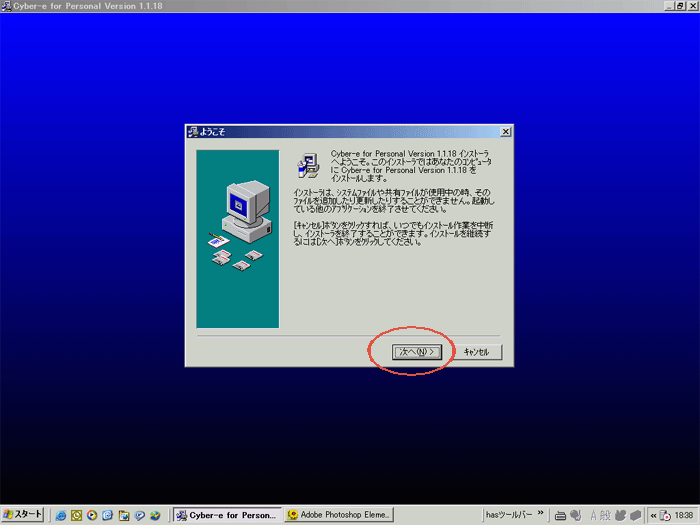

|
 |
ソフトウェアのインストール 3 |
 |
「インストール先フォルダの選択」ダイアログボックスが表示されます。
特に変更する必要はありません。「次へ」ボタンをクリックします。
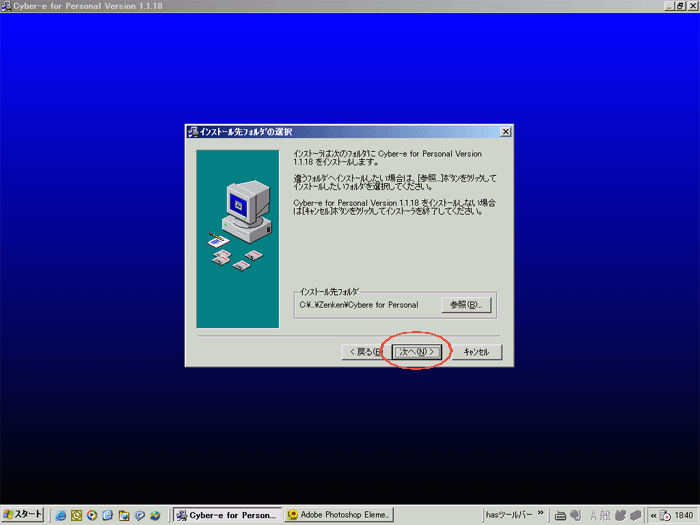

|
 |
ソフトウェアのインストール 4 |
 |
「アイコンのグループ名選択」ダイアログボックスがが表示されます。
特に変更する必要はありません。「次へ」ボタンをクリックします。
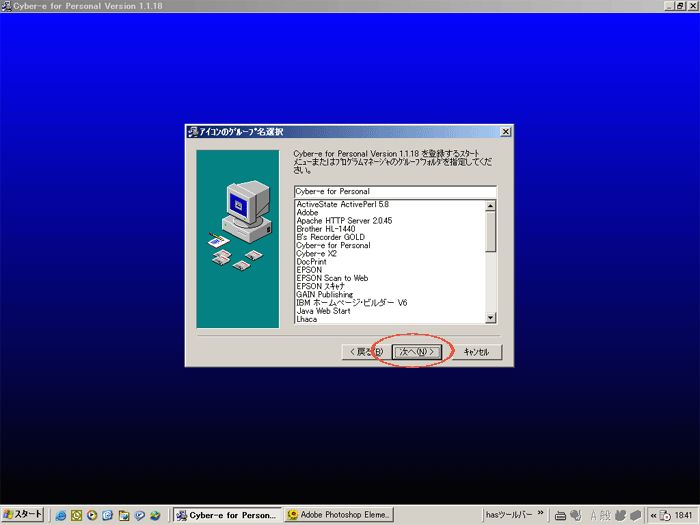

|
 |
ソフトウェアのインストール 5 |
 |
「ファイルのコピー」ダイアログボックスが表示されます。
「次へ」ボタンをクリックします。
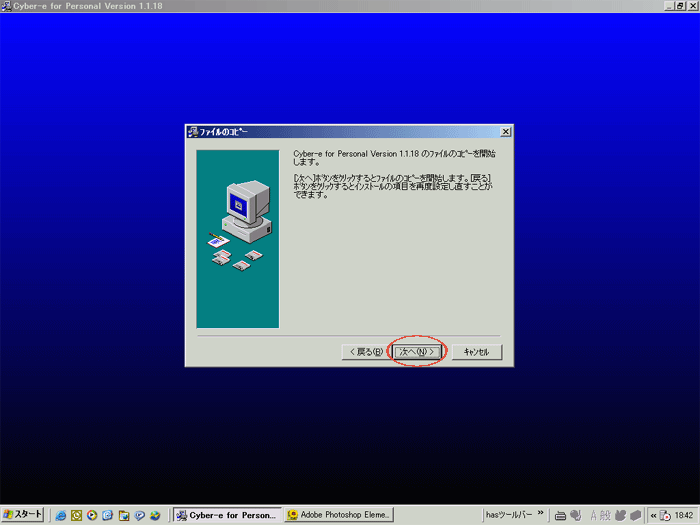

|
 |
ソフトウェアのインストール 6 |
 |
「インストールの完了」ダイアログボックスが表示されます。
「完了」ボタンをクリックして終了です。
同様にして、
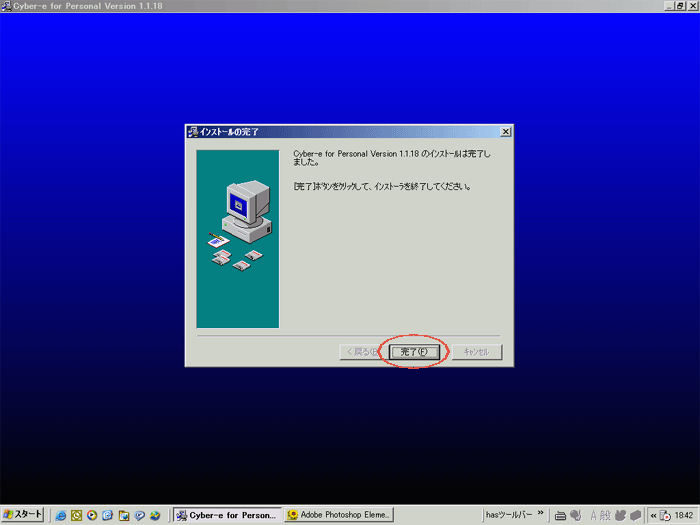

|

 |
Cyber-e 動作確認 1 |
 |
Cyber-eシステムが正常に機能するかチェックします。
あらかじめ以下の準備をしてから実行します。
・インターネットに接続できる環境
・ヘッドセットをパソコンに接続します。
・カメラをお持ちの方はセットします。 (カメラは必須ではありません)
 (写真はイメージです) (写真はイメージです)
ダウンロードした「CYBERCHECKER.exe」をダブルクリックします。
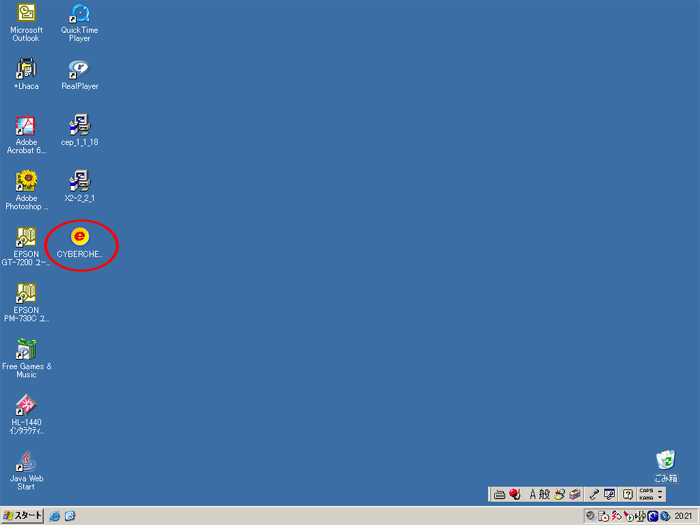

|
 |
Cyber-e 動作確認 2 |
 |
「Cyber-e 動作環境チェッカー」が起動します。
内容を確認し「進む」ボタンをクリックします。
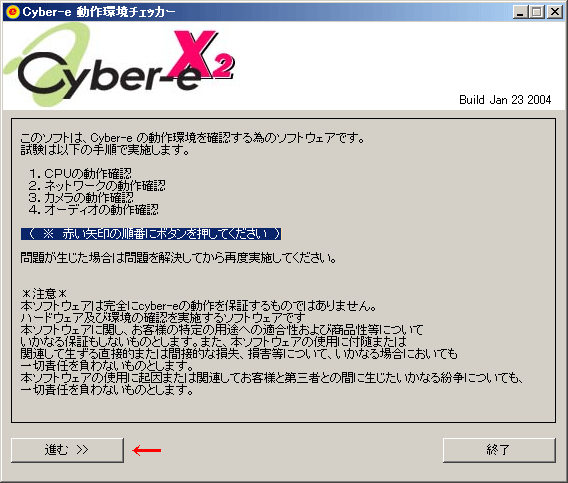

|
 |
Cyber-e 動作確認 3 |
 |
システム動作を行います。
画面の説明を参考に進めてください。
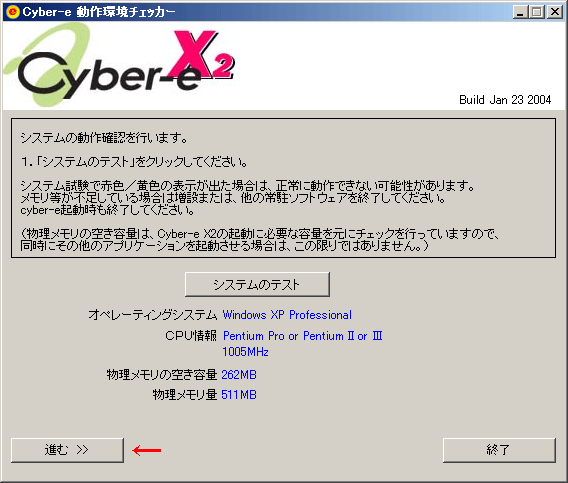

|
 |
Cyber-e 動作確認 4 |
 |
ネットワークの動作試験を行います。
画面の説明を参考に進めてください。
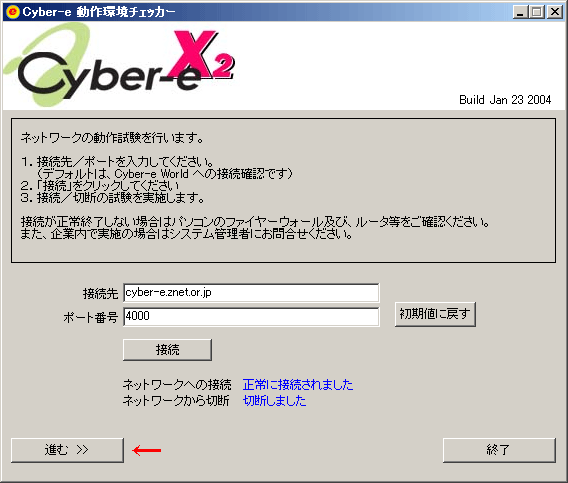

|
 |
Cyber-e 動作確認 5 |
 |
カメラの動作確認を行います。画面の説明を参考に進めてください。
カメラを接続していない場合はエラーメッセージが表示されますが、カメラが無くてもレッスンを行うことができます。


|
 |
Cyber-e 動作確認 6 |
 |
オーディオデバイスの動作確認を行います。
画面の説明を参考に進めてください。
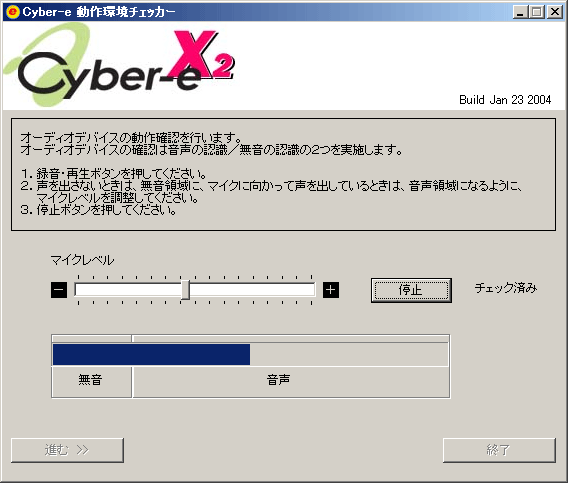

|
 |
Cyber-e 動作確認 7 |
 |
動作環境チェックの結果ですが表示されます。
・青色の表示は動作に問題がない事を示します。
・黄色の表示は動作に問題が発生する可能性があることを示します。
・赤色の表示は動作に問題がある事を示します。


|
 |
ソフトウェアのダウンロード 2 |
 |
動作結果に問題があると表示された方は、内容をメールに添付して「cyber-e@znet.or.jp」宛てにメールを送信してください。
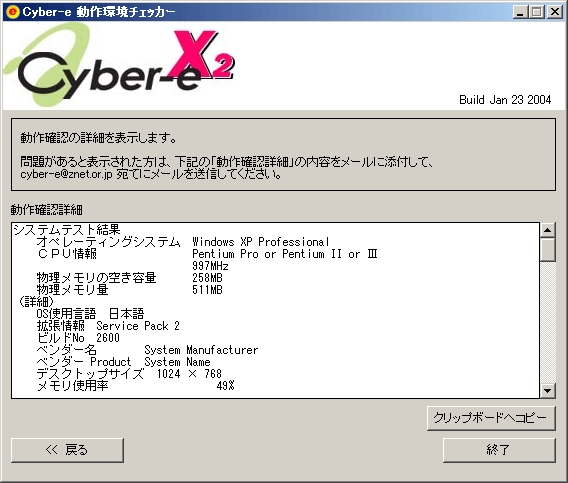

|
|